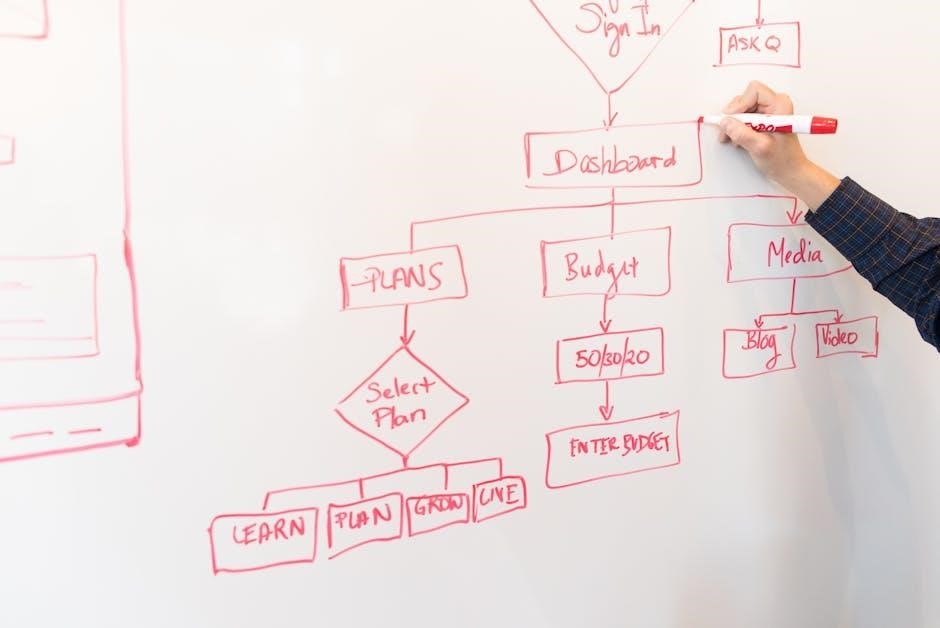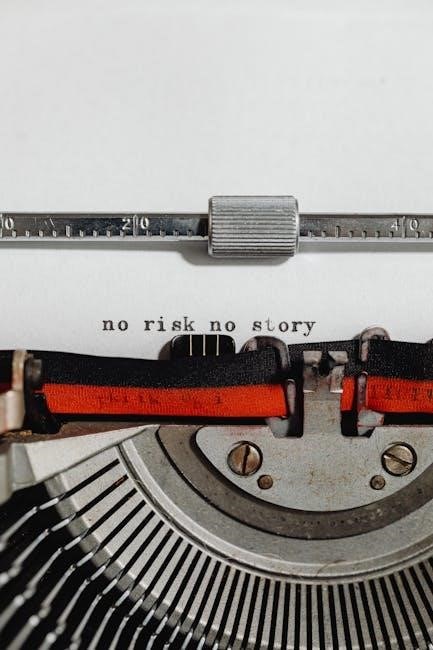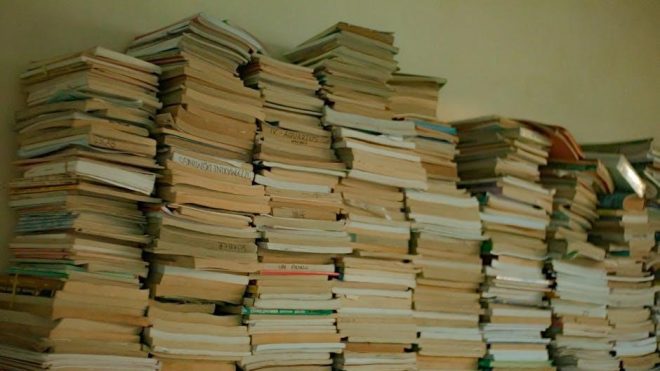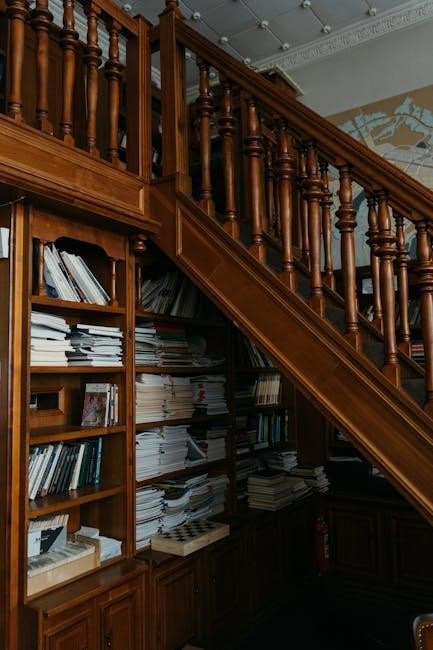Overview of the Panasonic 6.0 Plus Instruction Manual
The Panasonic 6.0 Plus instruction manual provides comprehensive guidance for users, detailing features, setup, operation, and troubleshooting. It ensures clarity and ease of use for all functions.
1.1 Importance of the Manual for Users
The Panasonic 6.0 Plus Instruction Manual is essential for understanding the phone’s features, setup, and operation. It serves as a reference guide, helping users navigate advanced functions and troubleshoot common issues. By following the manual, users can optimize their experience, ensuring proper configuration and maintenance. It is crucial for both initial setup and ongoing use, providing clear instructions to maximize the device’s benefits and resolve problems efficiently.
1.2 Key Features of the Panasonic 6.0 Plus Phone
The Panasonic 6.0 Plus Phone features DECT 6.0 Plus technology for clear, secure communication. It includes a digital answering system, Caller ID, and a phonebook capacity of up to 50 contacts. The ergonomic design and backlit keypad enhance usability. Advanced features like speakerphone, volume control, and eco mode add convenience. These functionalities ensure reliable performance and user-friendly operation, making it a practical choice for home communication needs.

Downloading and Accessing the Manual
The Panasonic 6.0 Plus manual is available online in PDF format, easily downloadable for free. It can be accessed via official Panasonic support websites or manual libraries.
2.1 Availability of the PDF Format
The Panasonic 6.0 Plus manual is available in PDF format, ensuring easy access and readability. Users can download it from official Panasonic websites or trusted manual directories. The PDF file, sized at 3.13 MB, is compatible with Adobe Acrobat Reader and similar software. This format allows users to print or view the manual conveniently, making it a versatile option for quick reference or detailed study.
2.2 Steps to Download the Manual for Free
To download the Panasonic 6.0 Plus manual for free, visit the official Panasonic website or trusted directories like ManualsDir.com. Search for the model, select the PDF option, and click download. The manual, sized at 3.13 MB, is available without registration. Follow on-screen instructions to complete the download and access the guide for setup, troubleshooting, and feature exploration.

Initial Setup and Registration
Register the handset to the base unit and charge the battery for 7 hours before first use. Follow the manual’s setup guide for seamless initialization.
3.1 Registering the Handset to the Base Unit
Connect the base unit to a power source and phone line. Place the handset on the base unit. Press and hold the LOCATOR or INTERCOM button for 5 seconds until the registration indicator flashes. On the handset, press the OK or SELECT button to start registration. The handset will search for the base unit and establish a connection. Once registered, a confirmation message will appear. Repeat for additional handsets if needed. Ensure proper registration for optimal functionality.
3.2 Charging the Battery Before First Use
Before using your Panasonic 6.0 Plus handset, charge the provided battery for approximately 7 hours. Ensure the battery is fully charged to avoid interrupted use. Connect the charger to the base unit or handset, and confirm charging via the indicator light. Avoid using a damaged battery or incorrect charger to prevent damage. Proper charging ensures optimal performance and longevity of the battery. Always use the battery provided with your device for safety and compatibility.
Basic Operations and Functions
The Panasonic 6.0 Plus manual explains essential operations like making calls, using the redial list, and basic call handling, ensuring smooth communication and user convenience always.
4.1 Making and Receiving Calls
Making calls on the Panasonic 6.0 Plus is straightforward: pick up the handset, dial the number, and press the call button. The redial list stores recent numbers for quick access. To receive calls, simply pick up the handset when the phone rings. Adjust volume using the side buttons for clarity. Use mute to silence your microphone during calls. Check missed calls in the call log, accessible via the menu. Enable call waiting to manage multiple calls.
4.2 Using the Redial List
Access the redial list by pressing the REDIAL button on the handset. Browse through the last 10 dialed numbers using navigation keys. Select a number to dial it automatically. To erase a number, press the ERASE button and confirm deletion. The list stores up to 10 numbers, each with a maximum of 48 digits. If unavailable, ensure no new voicemail exists. Follow on-screen prompts for easy management.
Advanced Features of the Panasonic 6.0 Plus
The Panasonic 6.0 Plus offers advanced communication features, including Caller ID, message recording, and speakerphone functionality. Its DECT 6.0 Plus technology ensures secure, interference-free calls and clear audio quality.
5.1 Caller ID and Message Recording
The Panasonic 6.0 Plus supports Caller ID, displaying the caller’s number and name if subscribed. The integrated digital answering system records messages with clear audio. Users can easily retrieve, play back, and manage messages. The system also allows for call screening and message forwarding. These features enhance communication convenience, ensuring users never miss important calls or messages.
5.2 Speakerphone and Volume Control
The Panasonic 6.0 Plus features a built-in speakerphone for hands-free communication, enhancing convenience during calls. Volume control buttons allow users to adjust the speaker volume easily. During calls, press the volume up or down buttons to customize the audio level. For optimal audio clarity, especially in noisy environments, users can also pair the phone with a headset. Adjustments are simple, ensuring clear communication in various settings.
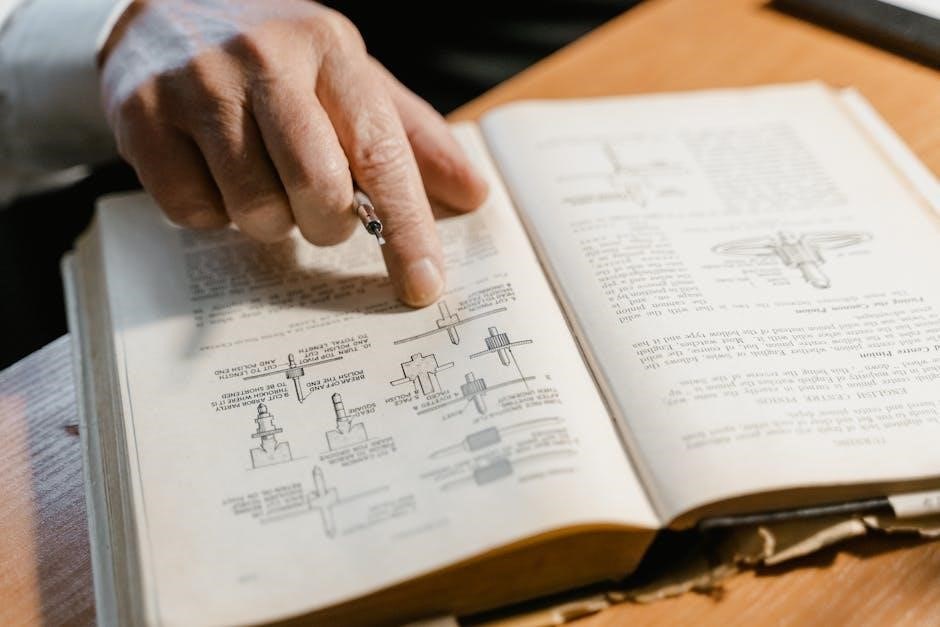
Troubleshooting Common Issues
The manual addresses common issues like connection problems, volume adjustments, and caller ID display. Step-by-step solutions help users resolve these issues efficiently and effectively at home.
6.1 Resolving Connection Problems
To resolve connection issues, ensure the base unit is properly connected to both power and the phone line. Restart the system by unplugging and replugging the base. Check for interference from other devices and use a DSL/ADSL filter if necessary. If problems persist, try moving the handset closer to the base unit. Refer to the manual for detailed troubleshooting steps and solutions to restore a stable connection.
6.2 Fixing Volume and Caller ID Issues
For volume issues, adjust the handset’s volume buttons during calls. If low volume persists, use a headset for better clarity. For Caller ID problems, ensure the service is subscribed and enabled. Restart the system to refresh settings and check for software updates. Also, reduce interference from nearby devices to improve performance. These steps help restore proper functionality effectively.
Maintenance and Care
Regularly clean the handset and base unit to prevent dust buildup. Ensure proper battery charging and storage. Perform software updates to maintain optimal performance and functionality.
7.1 Proper Battery Care
Charge the battery for approximately 7 hours before first use. Use only the provided battery and charger to avoid damage. Avoid overcharging, as it can reduce battery life. Clean the battery terminals regularly with a soft cloth to ensure proper connections. Store the battery in a cool, dry place if the phone won’t be used for an extended period. Proper care ensures optimal performance and extends battery longevity.
7.2 Regular Software Updates
Regular software updates are essential for maintaining optimal performance and security. Panasonic releases updates to enhance features, fix issues, and improve compatibility. To update, access the phone’s settings menu, select “System” or “Firmware Update,” and follow on-screen instructions. Ensure the phone is fully charged or connected to power during the update process. Updating regularly ensures you benefit from the latest improvements and security patches, keeping your Panasonic 6.0 Plus running smoothly.

Additional Resources and Support
Panasonic offers online FAQs, user guides, and customer support for troubleshooting and repairs. Visit their official support page for assistance with the Panasonic 6.0 Plus manual.
8.1 Online FAQs and User Guides
Panasonic provides extensive online resources, including FAQs and user guides, to help users navigate the 6.0 Plus manual. These resources offer troubleshooting tips, feature explanations, and setup instructions. Available on Panasonic’s official support page and manual directories like ManualsDir.com, they ensure users can easily resolve issues and maximize their phone’s functionality. Accessing these guides is free and straightforward, making them an invaluable tool for optimal device use.
8.2 Contacting Panasonic Customer Support
For further assistance, users can contact Panasonic Customer Support through their official website or support hotline. The website offers detailed product information, repair services, and warranty details. Customers can also submit inquiries online or access live chat for immediate help. Additionally, Panasonic’s support page provides firmware updates and troubleshooting guides, ensuring comprehensive assistance for any issues related to the 6.0 Plus phone. This dedicated support ensures user satisfaction and optimal device performance.
The Panasonic 6.0 Plus manual provides clear guidance for setup, operation, and troubleshooting. It ensures users maximize their device’s potential with detailed instructions and maintenance tips for longevity.
9.1 Summary of Key Takeaways
The Panasonic 6.0 Plus manual offers detailed guidance for setup, operation, and troubleshooting. It covers essential features like caller ID, speakerphone, and message recording, while emphasizing proper battery care and regular software updates. The manual ensures users can maximize their phone’s functionality, resolve common issues, and maintain optimal performance. By following the instructions, users can enjoy reliable communication and extend the device’s lifespan effectively.
9.2 Final Tips for Optimal Use
Regularly update software, charge batteries correctly, and use original Panasonic accessories for optimal performance. Adjust settings like volume and ringer preferences to suit your needs. Clean the phone regularly to maintain functionality. Refer to the manual for specific guidance and explore all features to maximize your communication experience with the Panasonic 6.0 Plus phone.